Para realizar un HDR necesitas una camara que te permita un ajuste manual de la exposición de la fotografía, un trípode para que no varíe la situación de las fotografias y tomar varias fotografias con exposiciones distintas (aqui teneis un ejemplo)
Exposiciones negativas: -4 y -2




Exposiciones positivas: +2 y +4
Nosotros lo vamos a realizar desde PhotoShop CS4 con una sola imagen (de ahí el nombre de falso HDR).
Abrimos la imagen con la que vamos a trabajar, duplicamos la capa pulsando en el menú Capa -> Duplicar Capa (ctrl. + J) y ponemos de nombre a esa capa “fondo copia”.
A la capa que hemos creado (fondo copia) le cambiaremos el modo de “Fusión” pasamos a “Superponer” y con una opacidad del 50% para después combinar las capas en el menú Capa -> Combinar visibles (Mayús. + ctrl. + E).
Duplicaremos la capa combinada Capa -> Duplicar Capa (ctrl. + J) y desaturaremos la capa duplicada pulsando en el menú Imagen -> Ajustes -> Desaturar (Mayús. + ctrl. + U) (después de este paso la imagen de esta capa pasara a blanco y negro).
Una vez desaturada la capa duplicada invertiremos la imagen pulsando Imagen -> Ajustes -> Invertir (ctrl. + I)
Ahora aplicaremos un filtro de desenfoque desde el menú Filtro -> Desenfocar -> Desenfoque Gaussiano y poniendo un Radio comprendido entre 5 y 30 pixeles (en este caso yo he utilizado un radio de 12 pixeles)
Como ya hicimos antes con otra capa cambiaremos el modo de esta capa de “Fusión” a “Superponer” y la opacidad la variaremos dependiendo de la imagen (en este caso la he puesto a 80%). Esta vez no combinaremos las capas.
Truco:
Si al realizar este paso se os oscurece algunas zonas no deseadas podéis recuperarlas aplicando a la capa una mascara de recorte (Capa -> Crear máscara de recorte (ctrl. + Alt. + G) saldrá una flecha hacia abajo como la indicada en la imagen) y pitando de negro las zonas que queráis recuperar (para saber lo que estáis “pintando de negro” podéis deshabilitar la vista de la capa de fondo pulsando sobre el icono del “ojo” junto a la capa).
Para finalizar combinaremos las capas desde el menú Capa -> Combinar visibles (Mayús. + ctrl. + E) y guardaremos nuestra imagen.


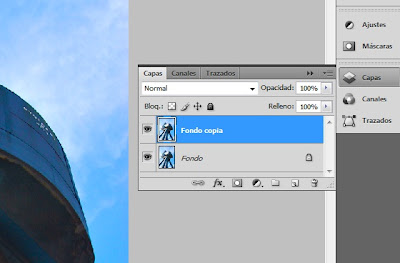
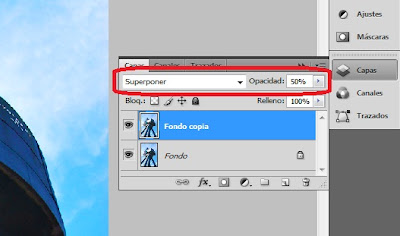
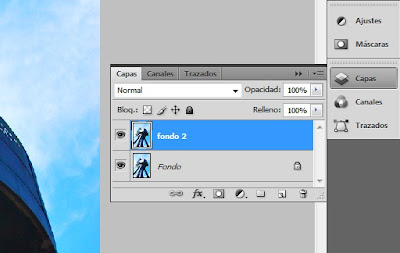


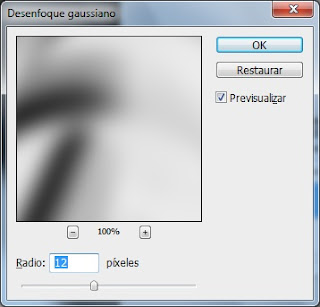
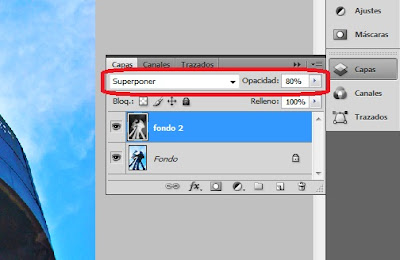


No hay comentarios:
Publicar un comentario